Last week I shared a couple of ideas for storing your clipart.
Today I want to share a couple of tips to find specific images within your clipart. I want to show you how to quickly view and retrieve the specific images you are looking for without having to scroll through all your folders.
This first tip will work with either Mac or PC. A kind friend, Denise Ferremi, of Speech Language Pirates, suggested I use Google Drive. I have Google Drive but really don’t know all of its functions or capabilities.
So what you do is transfer ALL your clip art to google drive from wherever you store yours. I store mine on Dropbox, so I transferred it over in batches. KEEP YOU ORIGINALS stored where they are! You don’t want to lose anything in the transfer. It took 2-3 hours to transfer all of my images but I am happy to have them there now. You will do your search from the google drive app.
I use a Mac and had been using the search feature in Finder. It would only find a few images of a specific word that I was needing. I knew I had more than the two graphics it was showing me. After transferring my clip art to Google drive I immediately saw an improvement in my search for specific images. It located images that Finder did not find because of the way the image was labeled. For example, if I were looking for images of a cat.png Finder only showed images labeled “cat.png” it did not locate any image that was labeled with the artist name/initial, underscore, cat “XYZ_cat.” However, google drive will locate images that have the word “cat” in the image name. Those images undiscovered by finder now will show up when I search with google drive. Yay! The only drawback to this is that it can only find what you have put into Google Drive. If it isn’t in Google Drive it can’t find it.
Other Facebook friends suggested renaming the images and that would definitely work, too. They suggested removing the underscore that the underscore was the culprit messing up the search. I just don’t have time to do that, but maybe I will as I buy new clipart from now on. Maybe….but I have a Mac so I won’t need to do that!
This second tip is for Mac users only. I am ashamed to say that I have been using a Mac for at least 20 years and completely forgot about this built-in search feature.
Go ahead look up there to the top right corner of your screen. See that little magnifying glass? Go ahead and click it. That’s Spotlight search!
I feel so stupid. How much time have I wasted searching for images when all I had to do was use
Spotlight?!
Look! It brought up every image of a leaf that I have. I can click on any of the words listed there on the left and it will show me the image there on the right. SPOTLIGHT is everything I was wanting and needing…….and I had it all along.
There is nothing to do to make it work. You don’t need to transfer any clipart. Nothing needs to be done. Just type in your word .png and there are all your images for that word!
I would have felt really bad about forgetting about this feature but several other long time Mac users had forgotten about it or didn’t even realize it was there!








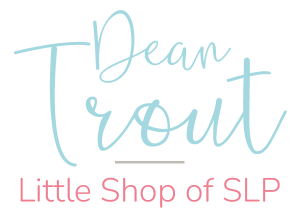
2 thoughts on “How to find specific clip art quickly and efficiently.”
Free Clip Art Gallery Site with thousands of free clipart, graphics, images, animated clipart, illustrations, pictures, photographs If you want see more clipart so click here – Web Site
OurClipArt is a Free Online Collection of Gallery Site with thousands of free clipart, images, pictures for you to download and share. All clipart is high quality and easy to use. https://www.ourclipart.com/